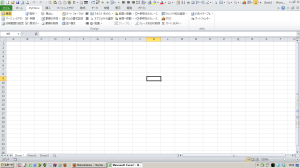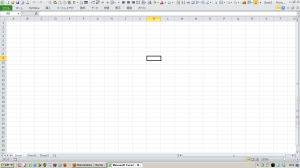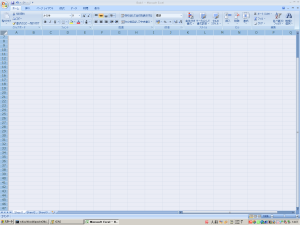散々リボンについて批判してきたが、これは GUI の持つ本質的な弱点でもある。これを、人間の「手抜き能力」の視点から考えてみたい。
自分が会社に入ったのが 1987 年だった。自分は汎用機のプログラムをすることになった。当時の汎用機は、スクリーン・キャラクターディスプレイだった。まあ、「古いコンピュータ」といったときにイメージするファミコンレベルの固定文字が表示されるものだ。「スクリーン」というのは、処理の単位がスクリーン(一画面)であることを示している。なので、スクロールという概念が存在しなかった。
プログラムを実行するには、入力エリアにコマンドを叩いて JCL(dos の batファイルみたいなもの)を呼び出す。もちろん、エンドユーザにはそんなことを頼めないので、「1:月次更新、2:入力・・・」といったメニューを作り数字を入力することでプログラムが起動されるようにしていた。
最初は、「日次のデータ入力だから日次の画面にして、XX入力を選んで」と、一々画面のメニューを読んで理解した上で番号を選んで入力しなければならない。画面のテキストを読み・理解し・判断し・番号に置き換える作業が必要だ。これについては、リボンと同様かもしれない。
しかし、慣れればメニューなど読む必要はなくなる。「3[enter],2[enter],1[enter]」と覚えてしまうからだ。更に、自分の場合は、「3,2,1[enter]」で目的のプログラムを起動していた。毎日使っているプログラムなら3階層程度なら誰でも覚えられる。コンテキスなど要らない。階層の下にいても簡単99でルートに戻るので「99,2,1,4[enter]」でどの枝にあっても一発で起動できる。
こういう手抜きができないのが GUI の弱点だ。そして、あまり Mac を使い込んだことのない人は知らないだろうが、このへんの手抜き技は Mac OS のほうが Windows より多い。例えば、Mac で コマンド+z,x,c,v,q,w,p,s」の動作はその機能を持ったソフトなら同一だ。Windows でもz,x,c,v はほぼ統一されたが、ウィンドウを閉じるとかアプリケーションを終了させるとかはアプリケーションによってまちまちだ。
更に決定的に違うのがシステムのメニューバーの存在だ。Mac は必ず一番モニタの上部にメニューバーが配置される。今どこにマウスポインタがあっても大きくマウスを動かせば勝手にメニュー操作ができるのだ(DVD再生やゲームのように全画面になるものは除く)。Windows 8 がスタートボタンを廃止して不評を買ったのはこの点だろう。Windowsユーザにとって、スタートメニューは Mac OS のメニューバーのような存在なのだろう。「とりあえずここにポインタを持っていけば」という無意識に操作出来るホームポジション。それがスタートメニューだったのだろう。
Mac のメニューバーは一番上にあるので、各々のウィンドウがメニューを持たなくてもいいのもメリットだった(過去形に注意)。Windowsはアプリケーション毎にメニューバーを持つので複数のウィンドウを広げて作業しているとデッドスペースが多いし、画面上に複数の同じメニュータイトルがあって、常にどのアプリのメニューかを意識しなければならない。印刷しようとしてファイルメニューから印刷を選ぼうと思って非アクティブなウィンドウ上のファイルメニューをクリックしたことはあるだろう。常に、今使っているウィンドウのメニューがどれかを意識しなければならないのがWindowsの GUI だ。これが、目や脳の疲れを誘発するのだ。
ただ、過去形で書いたように、モニタの大画面化によって事情は変わったがこれは別の文脈になる。