XOOM Google日本語入力
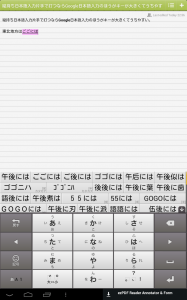 Google日本語入力は縦持ちの場合にはフリック(またはケータイモード)と qwerty とを選ぶことができる。が、ATOK のフリックモードと異なり、画面の大きさそのままに拡大されてしまうので使いものにならない。
Google日本語入力は縦持ちの場合にはフリック(またはケータイモード)と qwerty とを選ぶことができる。が、ATOK のフリックモードと異なり、画面の大きさそのままに拡大されてしまうので使いものにならない。
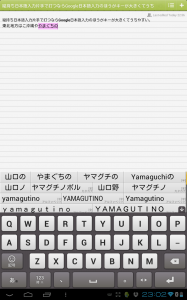 しかし、QWERTY は意外に使いやすい。両手で打つのは当然出来ないし、本体を両手に持って親指で打つのも難しいが、片手で持って片手の指2〜3本を使って打つのが結構速い。
しかし、QWERTY は意外に使いやすい。両手で打つのは当然出来ないし、本体を両手に持って親指で打つのも難しいが、片手で持って片手の指2〜3本を使って打つのが結構速い。
特殊なキーの配列も片手で打つときには気にならない。幅が狭いので、片手でも左右に手を動かすことなく入力できるので、ブレが少ない。慣れてくれば、人差し指から小指までを使ったタイピングができそうだ。
予測変換の候補が左右に広がらない分視線移動が少なく、使い易い。横画面で大量に候補を並べられても、探すのが面倒かつタップするのが難しいので予測変換を使うことはほとんどないが、縦なら自然に使用頻度が高くなる。結果として、両手で入力する横持ちと同等か速いくらいだ。
ただし、XOOM は片手で持ちにくいのでこれで長時間打つことは不可能。
iPad
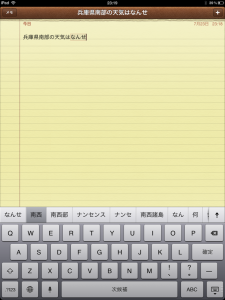 iPadの縦モードでの QWERTY は Google 日本語入力よりキーが小さい。また、デバイスの横幅が広いので、両手で持って親指で入力するのも難しく、片手で入力するのにも左右への動きが大きく効率が悪い。
iPadの縦モードでの QWERTY は Google 日本語入力よりキーが小さい。また、デバイスの横幅が広いので、両手で持って親指で入力するのも難しく、片手で入力するのにも左右への動きが大きく効率が悪い。
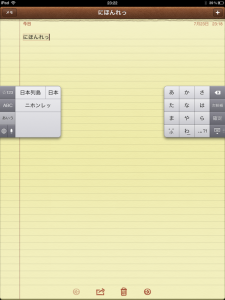 iPad ではスプリットキーボードが使える。QWERTY のスプリットも可能だが、キーが小さくなるので個人的には快適とは思えない。スプリットで便利なのはこの写真にある フリックのスプリットだ。
iPad ではスプリットキーボードが使える。QWERTY のスプリットも可能だが、キーが小さくなるので個人的には快適とは思えない。スプリットで便利なのはこの写真にある フリックのスプリットだ。
タブレット専用の UI の威力を思い知らされる。残念なポイントはいくつか残っている(前に書いた)が、タブレット縦持ちで日本語入力をするのには、この方法が一番速い。スプリットキーボードのメリットは、キーの入力のしやすさだけでなく、インサーションポイントとキーボードの位置を近くできることだ。特に、タブレットのように上下に距離がある場合に視線の移動が少なくていいのは入力効率に直結する。
上の XOOM の画像を拡大したら、言っていることが分かるだろう。XOOM の縦長の画面の一番下に置かれたキーボードとインサーションポインタの位置を同時に見ることは難しいことが分かると思う。タブレットは手で持つからパソコンに表示した時よりさらに視線の移動角度は大きい。実際に、XOOM で縦持ちした時にはインサーションポインターに視線が行く事はほとんどない。キーボードと変換候補くらいしか見ていない。その点、スプリットキーボドは入力エリアと変換候補が左右に離れてはいるがインサーションポインタとの距離が近いのでほとんど視線をずらす必要がないことが分かると思う。
まとめ
Google日本語入力が快適なのは10インチの場合は縦持ちqwertyだ。軽い端末なら結構使えるかもしれない。しかし、同じことが7インチにてはまるかは分からない。7インチの場合は横持ち片手打ちが使えるかもしれないし、縦はフリックが実用的かもしれない。
iPadの場合は、横持ちqwertyが快適だが、縦持ちのスプリットも慣れると速い。ただ、縦持ちスプリットをリラックスした姿勢では使いにくい。横持ちqwertyもだ。リラックスしてちょっとした検索文字列を打つ程度ならGoogle日本語入力の縦持ち片手打ちは悪くない(この場合キーボードとインサーションポインタとの距離というデメリットが発生するが…)。
UI は物理的大きさによっても変える必要がある。モニタの大きさ毎に異なる UI が必要なのだ。話は変わるが、自分が8インチのiPadを出すべきではないと思う理由はこれに尽きる。
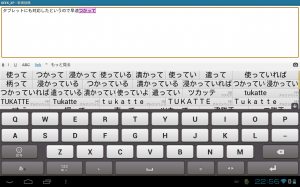
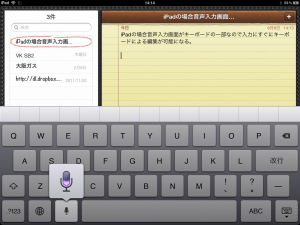
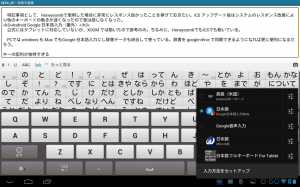



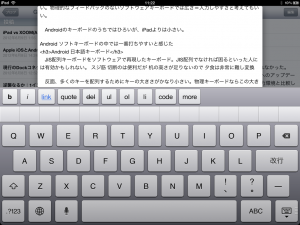
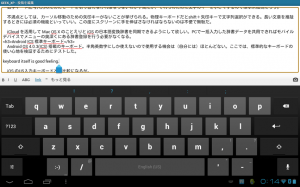
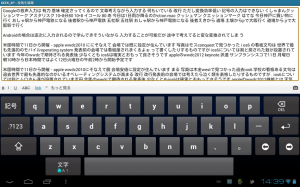
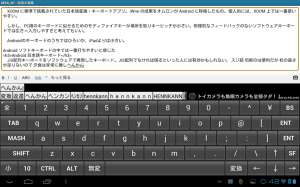
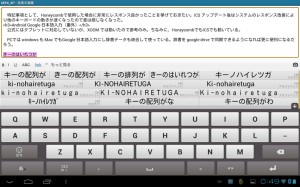
![7305934216_2c473c7565_z[1]](http://draconia.jp/blog/wp-content/uploads/7305934216_2c473c7565_z1-225x300.jpg)

