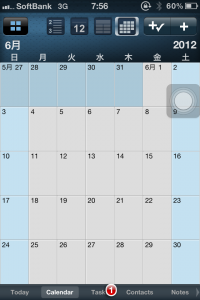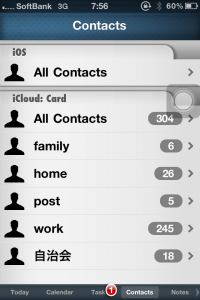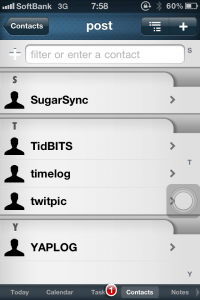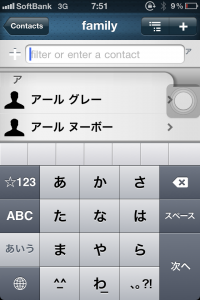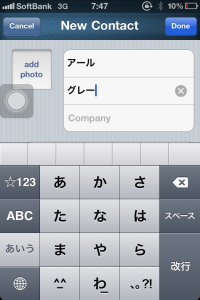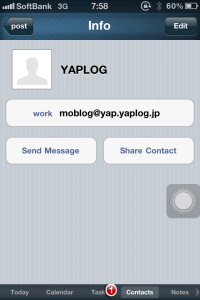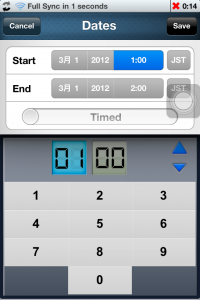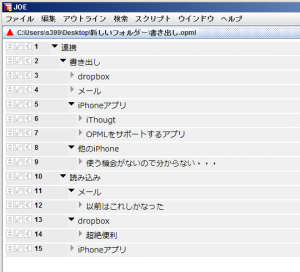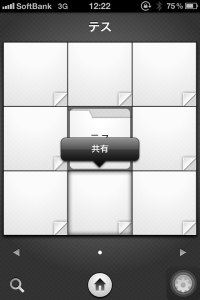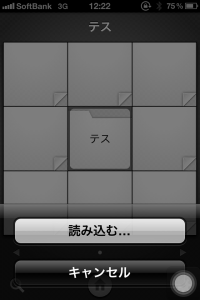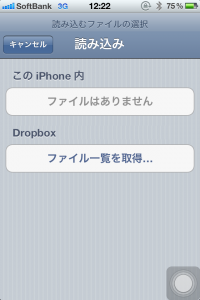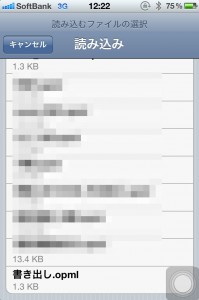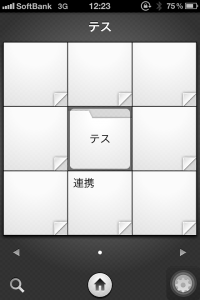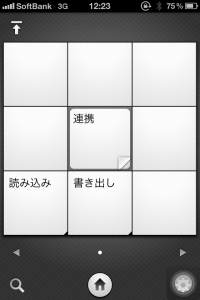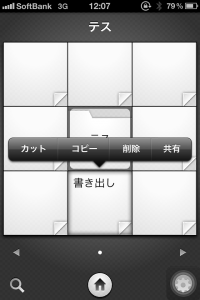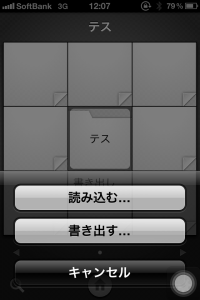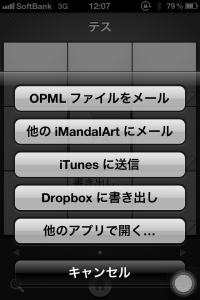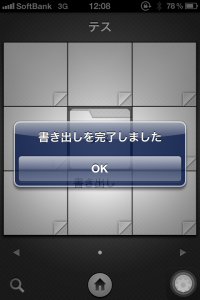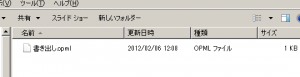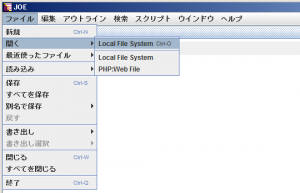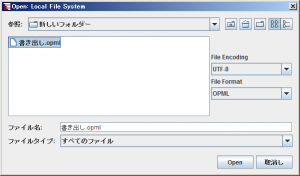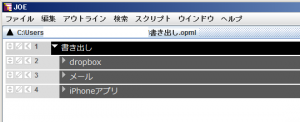Android Market
初めて Android Market で有料のアプリを買った。クレジットカードの情報が残っているのにビビッた。どこかのオンラインソフトを買ったときに google checkout しか支払い方法が無かったので登録したものが残っていたらしい。また、パスワードなしで有料アプリが買えてしまうのも怖いと思った。
Android Market は 15 分間はキャンセルが可能。これは iTunes store にも見習って欲しい。以前、無償の試用版と間違えて要りもしないアプリを買ってしまって、泣く泣く 230 円をドブに捨てたことがあるからだ。しかし、デバイスで直接ダウンロードするのには時間がかかるので、15 分ではインストールが終わってない可能性があるし、自分の環境でマトモにうごくかどうかを確認するのには。せめて 30 分にして欲しい。カウント開始がインストール後であれば無問題だが、スタート時刻についての説明はなかった。
ezPDF Reader
買ったものはezPDF Readerという pdf ビュワー。単に表示できるなら無料のアプリがたくさんあるし、XOOM にプリインストールされた Quick Office の試用版でも読める。なぜ、有料版を買ったのかというと、pdf に注釈(アノテーション)をつけることができるから。デジタルデータのない書類をスキャンし、そこにメモを付けるためだ。業務上のデータを pdf にすると場所の節約以外にも様々なメリットがあることがわかった。例えそれが本来の形のデータではなく絵として取り込んだスキャンデータであっても pdf でひとまとめむにして管理できることは便利だ。
Mac なら標準のプレビューでメモを付けることが可能だが、他のプラットフォームでは有料のソフト・アプリが必要になる。会社の windows7 マシンには JustPDF を、iPhone には GoodReader を入れている。そこで、XOOM なら A4 書類でも快適に扱えるのではと思い、pdf に書き込めるアプリを探し ezPDF Reader にたどり着いたのだった。フリーでも pdf ビューワーはたくさんあったが、書き込めるものは見つからなかった。そして、有料版のなかで一番安かったのがこれ。
アプリの使い勝手は可もなく不可もなく。できることはちゃんと出来るので文句はない。230円の価値は十分だ。しかし全体的に動きが重い。デュアルコアにシリコンストレージなのにそんな感じがみじんもない。音声やビデオの再生なんかできなくてもいいから表示とレスポンスを速くしてほしい。
Dropbox とシームレスに連携できる。Dropbox 上のファイルリストから ezPDF Reader に渡したデータを編集したら勝手にアップロードしてくれる。ストレージ内の任意のディレクトリに置いたファイルを開くこともできる。また、Dropbox 経由でアップロードも可能だし、Dropbox から任意のフォルダのファイルをアップロードすることも当然可能だ。この自由さはAndroidの魅力だが、ファイル管理が必要になるということは常にバージョン管理をしなければならないということだ。他のデバイスで編集したファイルを別のマシンのローカルデータで上書きしてしまう可能性は高い。Dropbox なら以前のバージョンのファイルに戻すことも可能だが、どれが最新なのかを調べるのが大変だ。
後、JUST PDF、mac プレビュー、ezPDF Reader の間で注釈の扱いが一部違っているのか、メモで入れたテキストのスタイルが変わった。ezPDF Reader で変更をすると mac プレビューで透明になってしまったり、プレビューで修正すると背景と文字が両方赤になったりした(読めない)。これはかなり不便だ。なにしろ、このアプリを選んだ決め手は注釈を編集することができるからなのだから。PCで入れた注釈が見えなかったり、ezPDF で入れた注釈がPCで表示出来なかったりして、それぞれで見るときに一々修正しなければならないのでは便利さ半減だ。フォントはOSプラットフォームの個性の出るところなので調整が難しいのかもしれない。
タブレットで pdf に注釈やマーキングをしたりする機会があるなら選択肢は少ない。pdf を読むだけなら他の選択肢があると思う。また、スマートフォンで使う時も、テキストだけを抽出して読むモードはA4のpdfをスマートフォンで読むときに非常に便利だ(使えるのは原稿がデータの場合のみ)。この機能は、iPhone で pdf を読む場合にも重宝している(GoodReader の機能)。
Androidタブレットの制限
ここで、XOOM の画面のアスペクト比が問題になる。10.1インチだから、9インチのiPadより大きく表示できて快適かというとそうではない。iPadは紙と同じアスペクト比なので無駄無く表示できるが、XOOMだと横に合わせると上下が余るし縦に合わせると横がはみ出す。結局、大きなサイズなはずだが小さくしか表示されないのだ。これは、アプリの責任ではないが。Android タブレットは横画面でワイドのビデオを見るためのデバイスでしかないのかもしれない。
 iPhone 4 以降の標準カメラアプリで選べるHDRモード。最も高速。というか、iPhone 4S の場合普通に撮るのと全く変わらない。自然な雰囲気で普通に使っても問題ない。
iPhone 4 以降の標準カメラアプリで選べるHDRモード。最も高速。というか、iPhone 4S の場合普通に撮るのと全く変わらない。自然な雰囲気で普通に使っても問題ない。 HDR Fusion:ビルの色がちょっと不自然に白っぽいのとビル自体の本来の陰影がなくなっているが、青空と雲の切れ間を表現したところはかなり目視に近い。
HDR Fusion:ビルの色がちょっと不自然に白っぽいのとビル自体の本来の陰影がなくなっているが、青空と雲の切れ間を表現したところはかなり目視に近い。 Pro HDR auto mode: ビルの色調はよく表現されているが、空が不自然。不安をかきたてるような映画のシーンのようだ。ビルの周りの空が縁取りのようになってしまうのもこのアプリの特徴だ。このアプリは明暗のそれぞれの絞りで撮った写真を保存して後でミックス出来る。Brightness, Contrast, Saturation, Warmth, Tintのパラメータを後で調整してイメージを調整することも可能だ。
Pro HDR auto mode: ビルの色調はよく表現されているが、空が不自然。不安をかきたてるような映画のシーンのようだ。ビルの周りの空が縁取りのようになってしまうのもこのアプリの特徴だ。このアプリは明暗のそれぞれの絞りで撮った写真を保存して後でミックス出来る。Brightness, Contrast, Saturation, Warmth, Tintのパラメータを後で調整してイメージを調整することも可能だ。 Pro HDR の面白いところは明るいところと暗いところをマニュアルで設定できるところだ。これを利用して、コントラストの少ないところを選ぶと不自然さを抑えることが可能。ここでは、ビルと青空を選択した。
Pro HDR の面白いところは明るいところと暗いところをマニュアルで設定できるところだ。これを利用して、コントラストの少ないところを選ぶと不自然さを抑えることが可能。ここでは、ビルと青空を選択した。