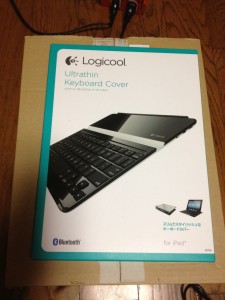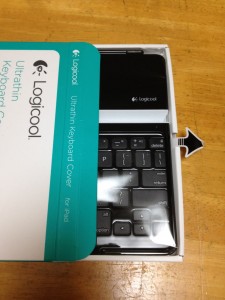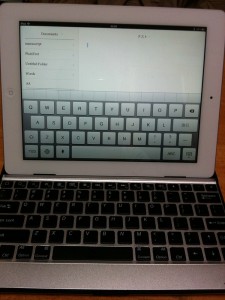質感
TMC と比べると全く比較にならないくらい質感はいい(価格からいって当然)。が、Appleの Alminum Bluetooth keyboard (以下純正キーボード)や Macbook Air などのキーボードとは同等ではない。価格的には純正により高価ではあるが、複雑な形状であることや販売数量が少ないことで純正に勝てないのは仕方が無いだろう。
バックパネルの質感や工作精度は iPad と比べても大きく劣ることはない。突起物はなく、平面に置いた時に平面に密着する(TMC は端が浮いている)。
タッチ
ノートPCや 純正キーボードと同じくらいのストロークがあり、押し戻し感も普通だ。今時のアイソレーション型のキーボードの標準的なタッチに近いと思う。キーボード自体の高さ(厚さ)が低いのでパームレスト的なスペースが無くても全く気にならない。
ただ、キーがわずかに左右方向に遊びがあるのがちゃちな印象につながっていて惜しい。ただ、これは比較する対象が純正だったりノートPCだったりするからで、TMCやMP0118との比較では全く気にならないレベルだ。
ファンクション
数字キーはモディファイアキーと同時に押すことで iOS デバイス用の機能が実行できるようになっている(ホームボタンだけは特別でキー単体で作動する)。
TMC と MP-0118 ではできなかったが、Ultrathin ではスリープ、アウェイクをキーボードからできる。これは大きい。
テキスト選択のためのショートカットはOSの認識する文節単位で選択範囲が広がる。しかし、クォーテーションマークを超えて右に行く事ができない(shift + 矢印では普通にできる)。パソコンとの操作の共通性という意味で PC で使えるキーボードショートカットはそちらで使うほうが手に馴染みやすいと思い、積極的には使ってない。音量調整やメニュー、スリープ、スリープ解除はパソコンには存在しないのでショートカットキーが便利。
入力モードの切り替えもショートカットを使うよりコマンド+スペースのほうが iMac と互換性があり手が馴染んでいるので使うことはないが、windows 人だと ALT+[半/全]とかに馴染んでいるので、そちらのほうがいいのかもしれない。
配列
配列は US 。少し残念なのは、数字段のキーが小さいこと。なぜか、最下段のキーだけが他の段のキーより縦方向に長いので、ここを他のローマ字キーの段(下から2〜4)と同じ高さにして数字キーの段を高くしたらもっと良かったのにと思う。
このことは日本語入力に使う場合の特殊事情だが、この段には特別なキーがある。日本語入力と英語の入力では使うキーの傾向が違うのは当然だ。日本語は母音のタイプ回数が英語より多いはずだろう。他にも統計的な偏りがあるかもしれない。しかし、それとは別に一般人が感覚的に分かる特別なキーがある。それは enter(return) と “-” (マイナス)キーだ。この “-” (マイナス)キーが最上段にあるのだ。
日本語入力の際、”-” (マイナス)キーは記号としてより、長音記号としてカタカナ言葉を入力することに使うことが多い。記号としてのマイナスやハイフォンは日英で差は少ないだろう。普通に文を打つときにはしょっちゅうは出ないはずだ。このエントリでも記号としてのマイナスは一回も使っていない。しかし、キーやキーボード、ホーム・・・など”-” (マイナス)キーは40回以上も使っている。
enter キーも差が大きいキーだ。1 バイト文字の文章を入力するときは enter は段落ごとにしか打たない。日本語では漢字変換を確定するたびに打つ(IM によっては確定後次の入力をすれば enter キーを打たなくてもいいが)。一段落に一回どころか、一文を打つ間に数回 enter を押さなければならない(だからホームポジションが US 配列より遠い JIS 配列を作った奴がアホだというのだがこれは別問題)。
ただし、このキーボードについては、enter については US 配列なので気にならない。というより、日本製ノートPCのJIS配列キーボードより打ちやすい。
使用感
キーボード単体の評価ではなく、このキーボード+iPad 2012 の評価になると思うが、非常に快適。テキストを打つことが楽しくなった。
ただし、これは iPad だけの問題ではなく、現在のタブレットの UI の限界だが、アプリがフルスクリーンなので、資料を参照しながら作業するということができない。他の文章を読みながら考えをまとめることは多いが、それができない。自分が家でテキストを打つときには手元に XOOM があるので、そちらを参照しながら作業するが、XOOM を持ち歩くことはできない。
ことえり
打鍵スピードが上がってくると IM の変換効率が問題となる。iPad の IM は使い込んでいないせいか iPhone のものより効率が劣る気がする。
複文節の文章を入力して変換が思い通りに行っていない時、shift + 左矢印で文節を切り再変換するというのはパソコンの IM と同じで、その操作はソフトウエアキーボードよりはるかに簡単だ。ただ、iPad の辞書では単語レベルで辞書にない場合に単漢字変換を組み合わせて目的の文字列にしていくという作業が不便。iPhone でそのような作業になった時にはキャンセルして入力するというのに慣れてしまっているのかもしれない。本来は、単漢字の組み合わせで単語にし学習させることで次回の入力に活かすというのが正しいが、iPad の IM では同じ事を繰り返す(2回目以降は漢字の表示順位が上がっているので楽にはなるが)。
このあたりについては、時間を置いて辞書を使い込んでから再度レビューしたい。
磁石マウント

スマートカバーを固定するたに iPad 2 から導入された磁石。Ultrathin キーボードはこれをうまく利用している。この磁力は強くてキーボードを保持することができる(逆は怖くて試せないが)。
 スタンドにセットした状態で iPad を持ち上げてもキーボードが落下することはない。もちろん、横にセットした場合だけだ。
スタンドにセットした状態で iPad を持ち上げてもキーボードが落下することはない。もちろん、横にセットした場合だけだ。
その他
電池のもちは分からない。箱から出した時から電源スイッチは入ったままだったが、コネクトボタンを押すとすぐに認識された。まだ合計で 10 時間も使ってないので、どれくらいのスパンで充電が必要かはわからない。ただ、このデバイスの場合はキーボードとして使えなくてもソフトウェアキーボードでしのげるのでそれほど神経質にならなくてもいいだろう。
ちなみに、ひと月くらい前に買った Bluetooth keyboard case for iPad も一度も充電せずに使えている。タッチが悪すぎて使う機会が少ないというのもあるが、ほぼ電源スイッチはオンにしたままスリープで待機しているが、スリープによる電池の消耗はほとんどなさそうだ。少なくとも、「電源スイッチを入れっぱなししてたら次に使おうとしたら使えなかった」ということは無さそうだ。
 以前、kickstarter で出資を募集していたBrydge。目標額を大幅に上回ってビジネスを開始したようだが、出荷は未だのようだ。初期の $150 の時に気づいていたら発注するところだった。
以前、kickstarter で出資を募集していたBrydge。目標額を大幅に上回ってビジネスを開始したようだが、出荷は未だのようだ。初期の $150 の時に気づいていたら発注するところだった。