 起動時の画面。モトローラのマークの下には Tegra2 をアピールする Dual core ロゴ。意外に時間がかかるのとその間何のフィードバックもないのでフリーズしたのかと思いだした時に下のロゴに切り替わる。
起動時の画面。モトローラのマークの下には Tegra2 をアピールする Dual core ロゴ。意外に時間がかかるのとその間何のフィードバックもないのでフリーズしたのかと思いだした時に下のロゴに切り替わる。
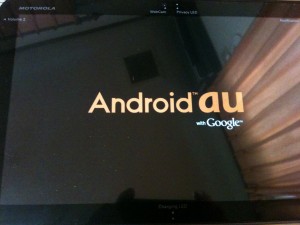 まだ起動は完了しない。ここで、キャリアのローカライズロゴが表示されるようだ。auなのでauのロゴが表示されるのは当然だが、”android au”のロゴが・・・終わっとるがな(2011/10/9)。このモデルが企画された昨年末から2011年初頭にかけては iPhone を扱える事など思いもつかず、docomo が始めた android 端末攻勢に本気で対抗するつもりだったのだろう(;_;)…
まだ起動は完了しない。ここで、キャリアのローカライズロゴが表示されるようだ。auなのでauのロゴが表示されるのは当然だが、”android au”のロゴが・・・終わっとるがな(2011/10/9)。このモデルが企画された昨年末から2011年初頭にかけては iPhone を扱える事など思いもつかず、docomo が始めた android 端末攻勢に本気で対抗するつもりだったのだろう(;_;)…
 ドロイド君が現れて起動シーケンスは終了。ここから初期設定を行う。Wi-Fi環境があれば簡単そのものだが、自宅の無線ルータはステルスモードにしているので見つけてくれないので、自動設定モードは全てスキップして後で手動で設定した。普通なら、Wi-Fiの暗号化キーとgoogleのアカウント設定を知っていれば流れに沿って設定は終わるだろう。後からやっても難しい作業ではない。
ドロイド君が現れて起動シーケンスは終了。ここから初期設定を行う。Wi-Fi環境があれば簡単そのものだが、自宅の無線ルータはステルスモードにしているので見つけてくれないので、自動設定モードは全てスキップして後で手動で設定した。普通なら、Wi-Fiの暗号化キーとgoogleのアカウント設定を知っていれば流れに沿って設定は終わるだろう。後からやっても難しい作業ではない。
しかし、ここで若干はまってしまった。SSIDとWEPキーを入れてもXOOMはつながってくれなかったのだ。何度も入力を確認したがダメだった。ルーター側の設定も確認したが間違っていなかった。そのときNECのルーターにあるオプションが目についた。無線通信を高速化するためのチップ依存のモードだ。わらをもつかむ気持ちでそれらをオフにしてルーターを再起動したらXOOMのアンテナ強度モニタがフルになった。
そこからは簡単そのもの。いつも使っているgoogleのアカウントを入力するだけ。その他、セキュリティ上のお決まりの確認があったが、とりあえずgoogleを信じて個人情報を提供した。まあ、gmailやカレンダーでお世話になっている時点でネット上の活動はお見通しだろうしね。
 PCでいう所のデスクトップ画面。iOS デバイスに慣れているといろいろと違和感があるが、おいおい書いて行きたい。
PCでいう所のデスクトップ画面。iOS デバイスに慣れているといろいろと違和感があるが、おいおい書いて行きたい。