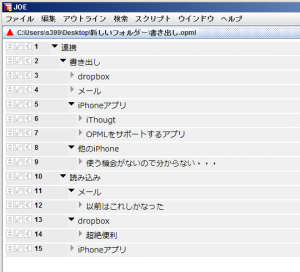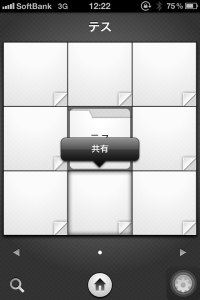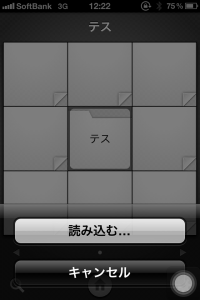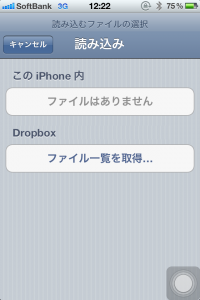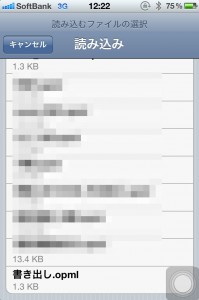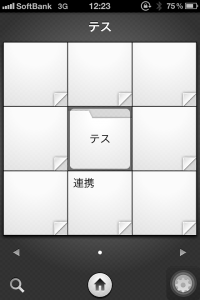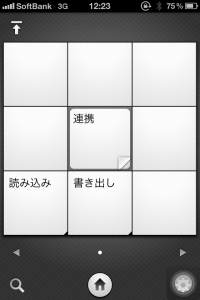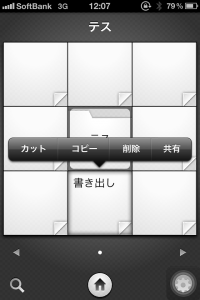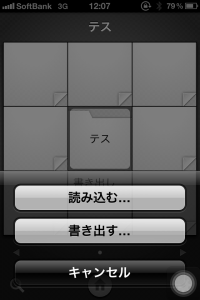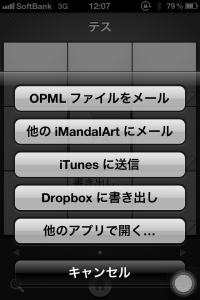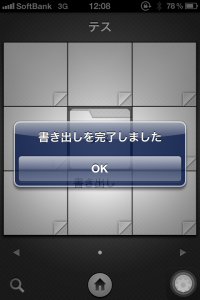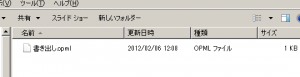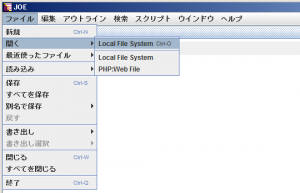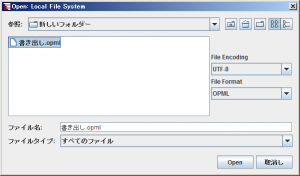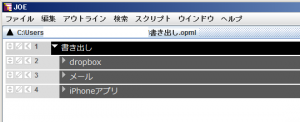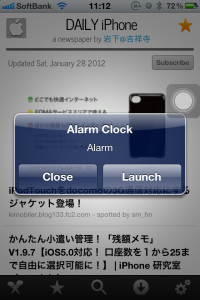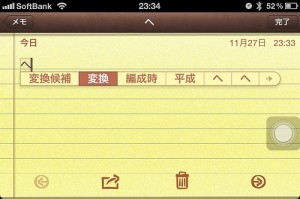朝起きたら、地球外生命体が勝手に直してくれているかと思っていたが、洗濯機やふろがまの時と同じく、来てくれてはいなかった。ニューヨークじゃないから仕方が無い。ということで、気を取り直して windowsXP の再インストールをしてみた。が、SP3 のインストールは途中で止まった。windowsXP のインストールとSP2適用、アップデートだけで1時間以上かかるので、もう限界。
どうせ iMac のWindows環境は息子のゲームと自分の SUUNTO と GARMIN のログ管理用プログラム。その他、win でしか使えないようなフリーソフト(JOE とか)を動かすためにしか使わないので、SP3 を入れずに済ますことに決定。セキュリティ対策はそれ用のフリーソフトでカバーすることにした。
で、最後の再インストールをして、環境を構築した。これに時間がかかる。セキュリティ系のアップデートが山のように入り、途中で再起動がかかったりするので席を離れられない。しかも、リストを見ていたら IE 6 のアップデートとかまで含まれている。「今時そんなもん要らんちゅうねん」と思っていたらIE8のインストーラーが起動した。「だったら、最初からIE6のアップデータなんか入れるなよ」と思いながら IE8 が入るようにボタンを連打した。しかし、最終的にアップデート(76本)が終わって再起動したらIEは6のままだった・・・その後も、何度かアップデータを入れろと催促されてほとんどそのたびごとに最起動しなければならなかった。アップデートは一回にまとめられないものなんかな?
次に、ウィルスアーマーの導入だ。これは最初からMicrosoft Security Essentials で行くつもりだった。無料だし、マイクロソフトならアップデートもwindows updateでやってくれるのではと考えたからだ。しかし、SP3 のインストールができていないせいか、他にも必要なアップデートが入っていないのか、インストーラが動かなかった。そこには、必要となるソフトが示されていてリンクもあった。「これを入れたらええんやな。親切やん。」と思ってのもつかの間、そのサイトのファイルをダウンロードして起動しようとしたら「言語環境が違うので自分の環境にあったものを使ってね」と出た。日本語のサイトから飛ばされてきたのに?「どないせいっちゅうねん」と切れて、フリーのソフトに切り替えた。こちらは、途中で何回も有料のアプリや期間限定の試用版を入れるよう仕掛けられたトラップに引っかかりそうにながら(一回は間違えてノートン試用場を入れてしまった)無事インストールできた。
ここまでできて、次は Mac パーテーションのリストアに戻った。DVDから Lion をクリーンインストールして、外付けHDDから環境を引き継ぐ設定をして自転車に乗りに出かけた。気が急くのでいつもより短めの時間で切り上げて帰ったらちょうど残時間が30分くらいだった。再起動したら新規インストールしたとは思えないような見慣れた画面(昨日も見たけど)。
次に、Bluetooth keyboard と magic mouse をWindows環境でも使えるように試行錯誤を繰り返した。あまりこの件で苦労している人はいないのか、参考になる情報は少なかった。Bluetooth keyboard と magic mouse をwindows 環境で使うためにはドライバがいるらしいことは分かった。しかし、Apple のダウンロードサイトでは見つからなかった。海外のダウンロードサイトで見つかったが途中で止まってしまう。アップルのサイトはリンク切れや検索しても見つからなかったりして使えなかった。
Bootcamp の最新バージョンが気になって調べたら3.0だった。Bootcamp のバージョンを調べたら3.1が最新版らしかった。Lion のインストーラーには3.1 が入っていたのかもしれないが、Lion の Bootcamp には windows 7 ディスクを入れろと言われたので使わかなったのだった。windows7を要求してくる3.1が XP で動くのかどうか不安だったが、失敗しても時間さえかければ失うものはないまっさらなシステムなので、ダメ元で適用してみた。
Bootcamp は Mac のソフトウェア・アップデートでやるのかと思っていたが違った。Windows の Apple software update (やったかな)でやるのだった。ここは盲点だった。だから、サポートのダウンロードページに単体のアップデータが無かったのだ。それはいいが、ページを消すんじゃなくて、「Bluetooth のドライバは 3.1に入れといたから Apple Software update を使って入れてね」と書いといてくれれば1時間半を浪費せずに済んだのに・・・
アップデータが動いている最中に windows がBluetooth デバイスドライバを認識してアラートを出した。そして、再起動後、コントロールパネルのBluetoothを開いて、何度も「追加」したり削除したりを繰り返した後で安定してつながるようになった。このへんの不安定さの理由は全くわからない。(しかし、Apple のドライバでつながっても、magic mouse のジェスチャーは使えないし、スクロールの向きも通常のマウスと一緒だ。同じマウスなのに動作が逆なので使いにくい)。
今日のところはここまで。Suunto と GARMIN はサポートソフトを探すことからはじめなきゃならない。その後、カシミール3Dの環境設定だ。こちらはゆっくりでいいや・・・疲れた。しかし、原因が全くわからないアップデータの失敗やSP3の壊れたファイルなど、Microsoft のXPに対するやる気のなさが現れているような気がする。今時XPをクリーンインストールして SP3 を適用しようなんて奴は多くないだろう。今でもXP SP2を使っているような人はSP3なんて知りもしないだろうし、SP3が必要だと感じているような人は XP を使っていないだろう。